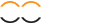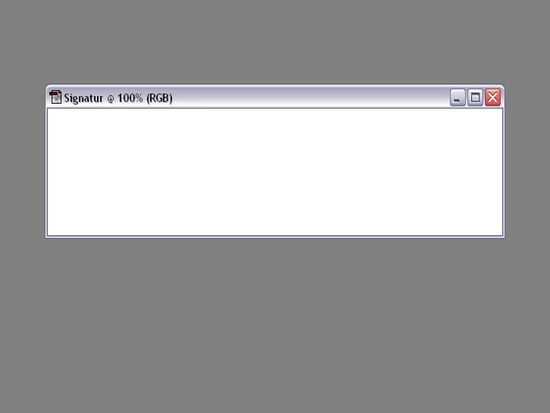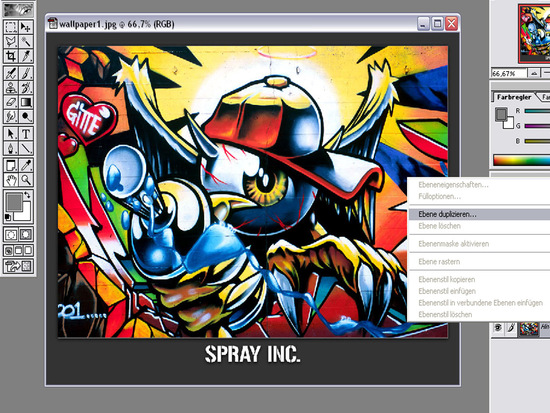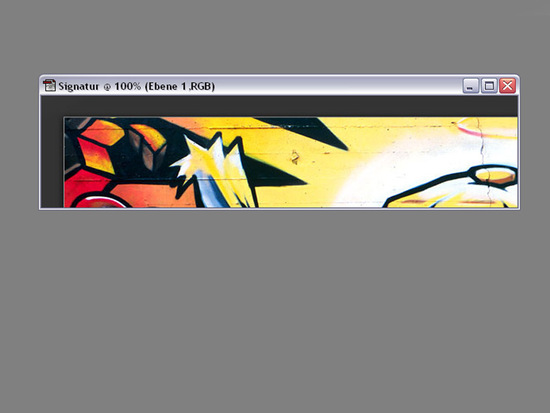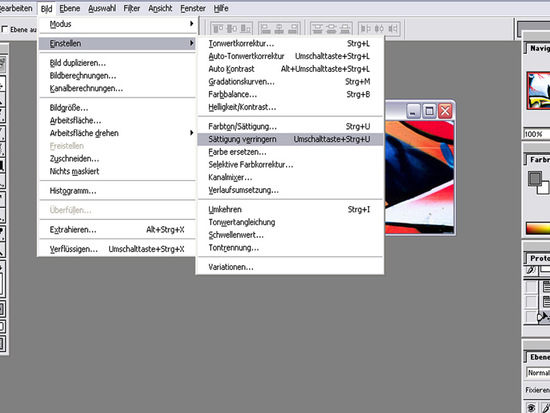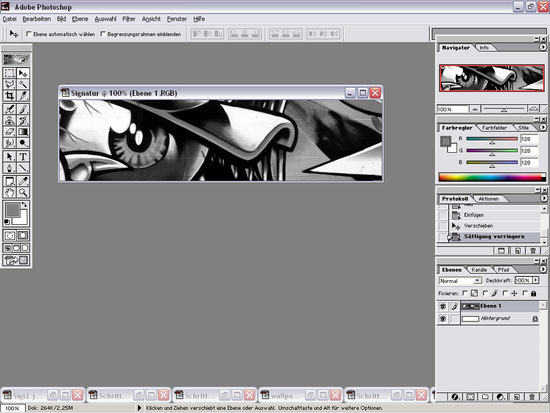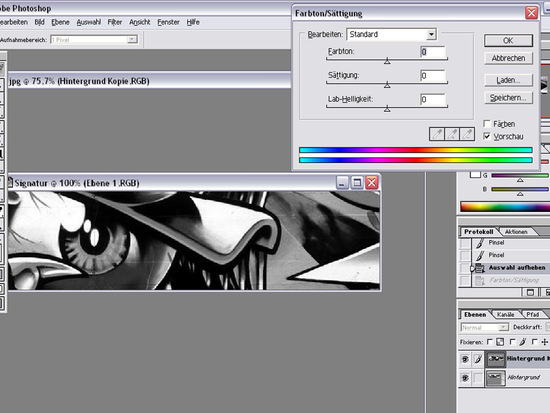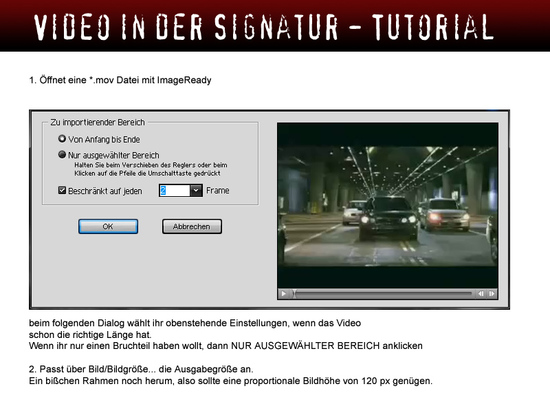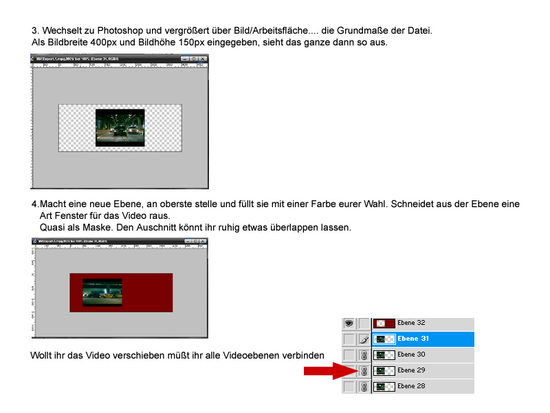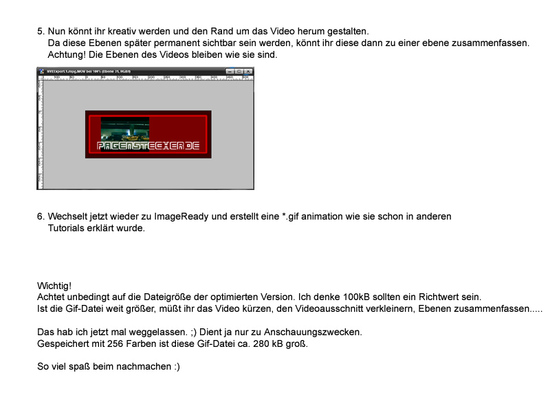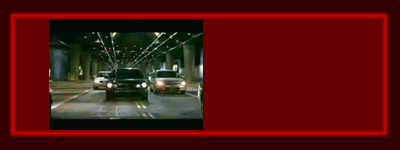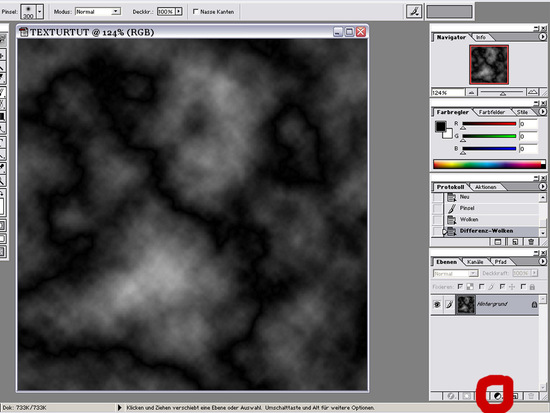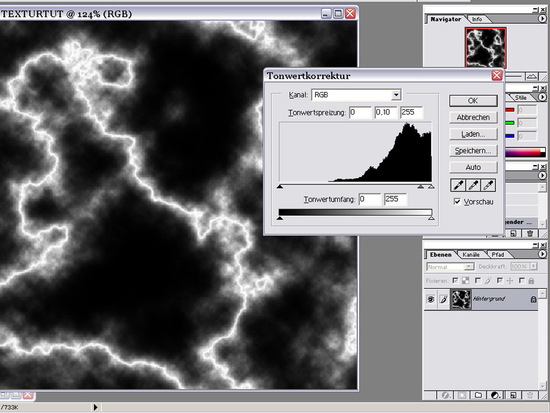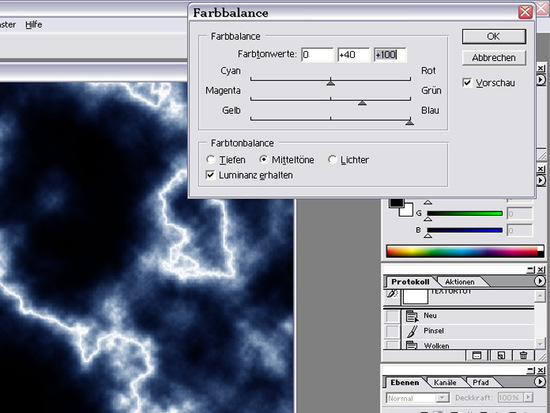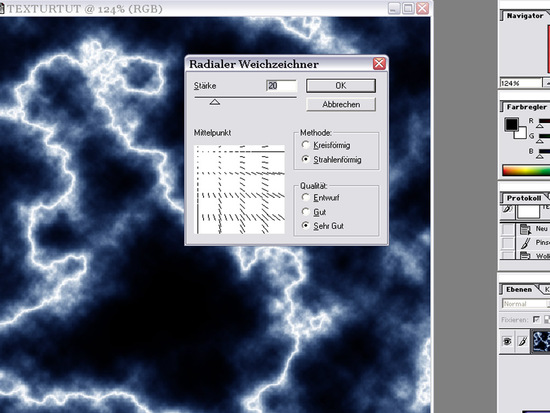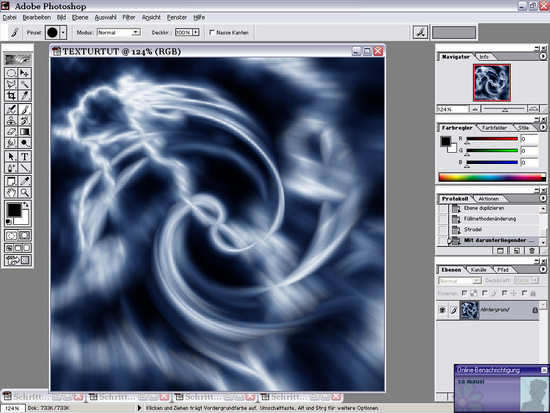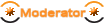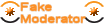[TUT] Signatur/ -video & Texturerstellung
|
Hier findet Ihr folgende Tutorials: |
|
|
|
|
Update: |
|
|
|