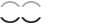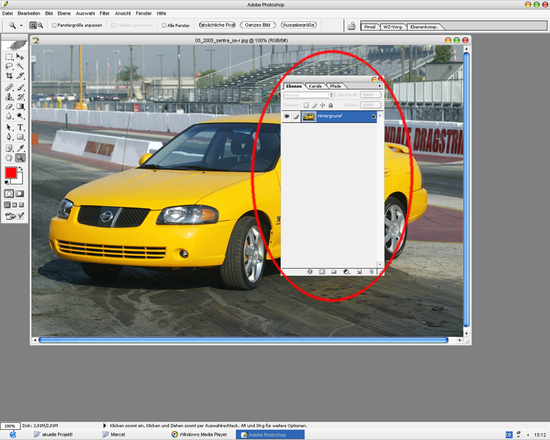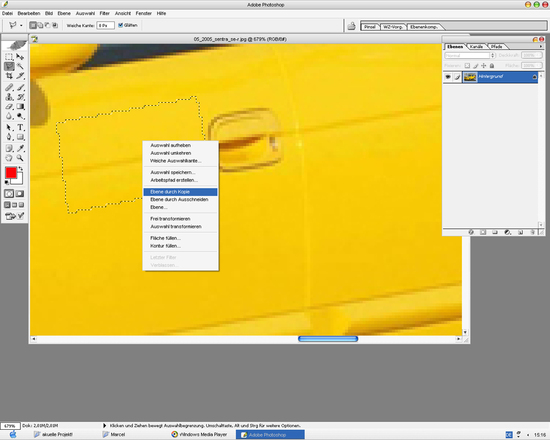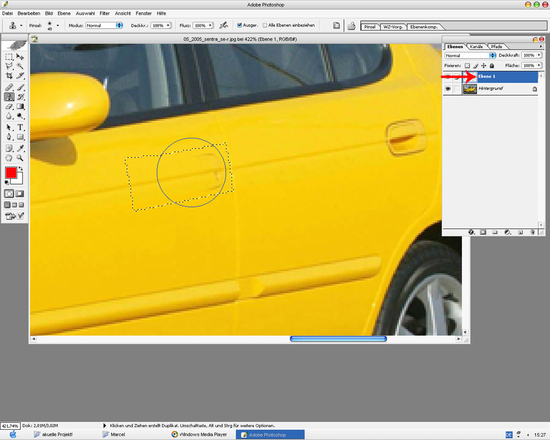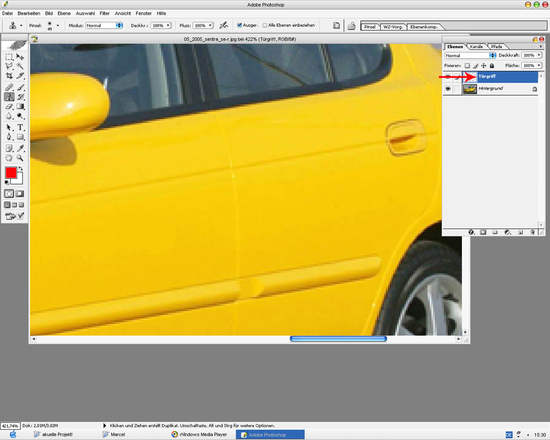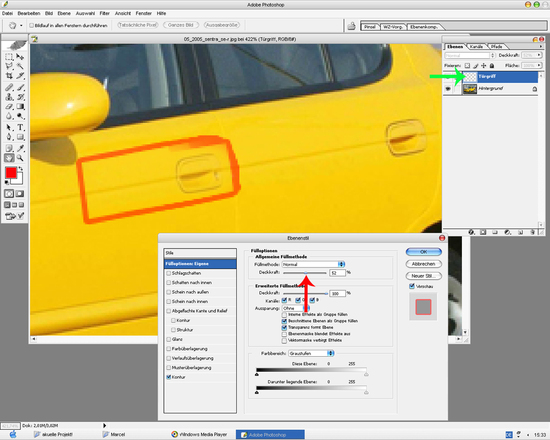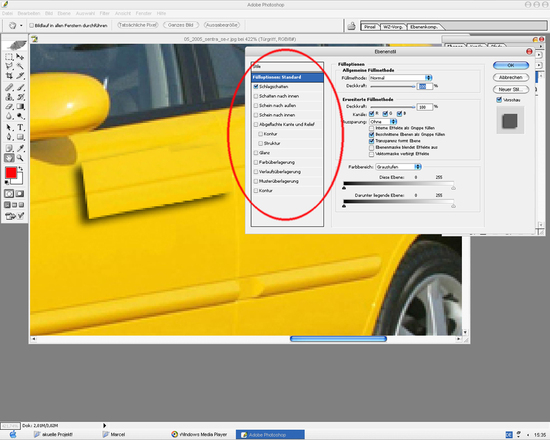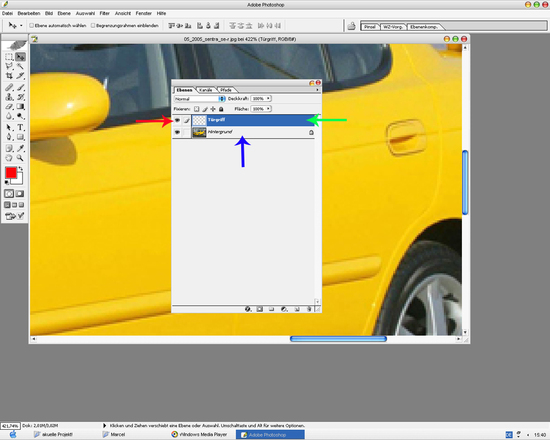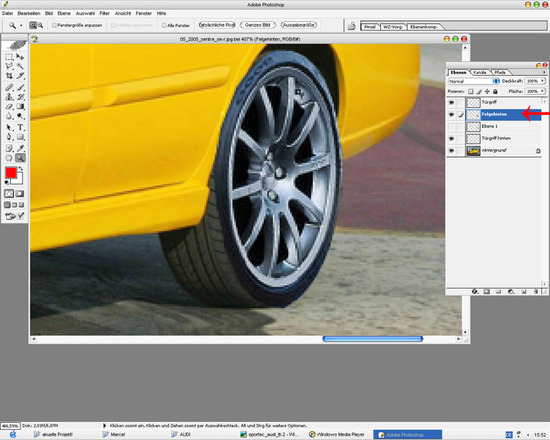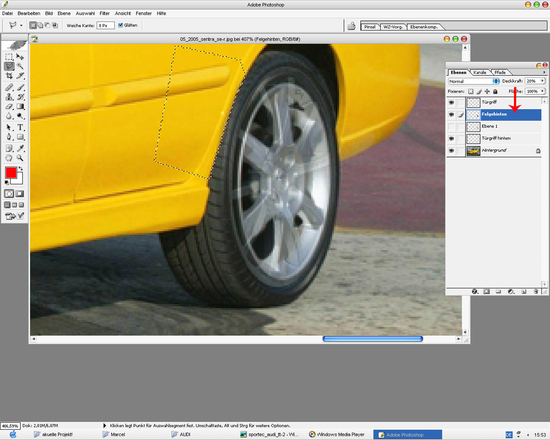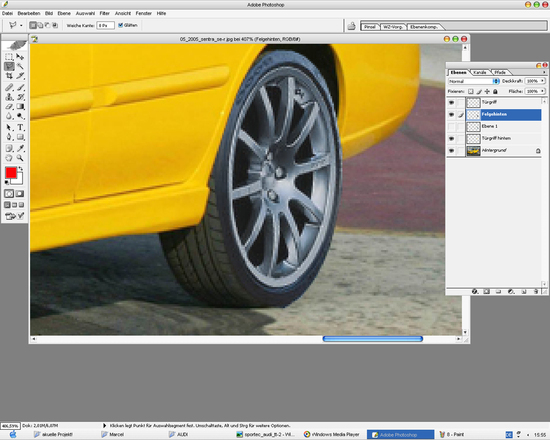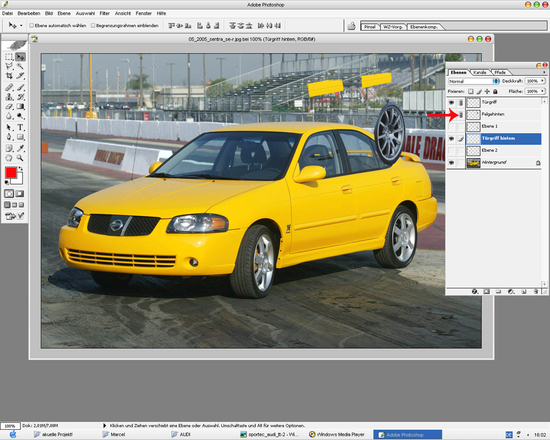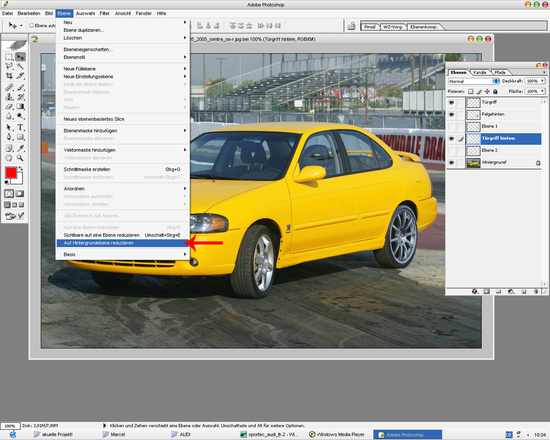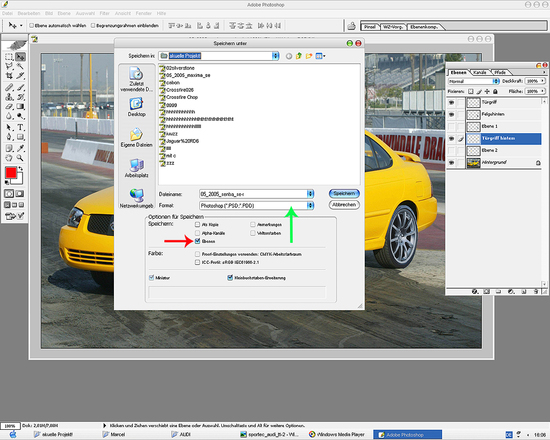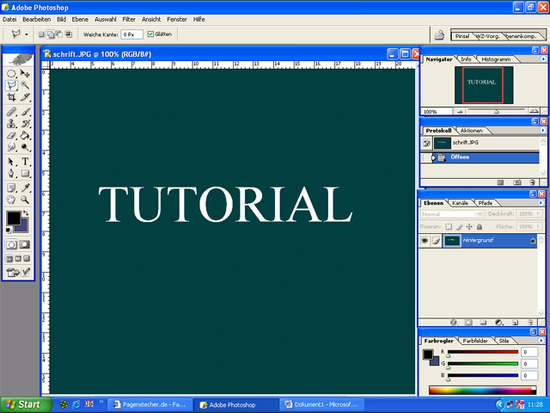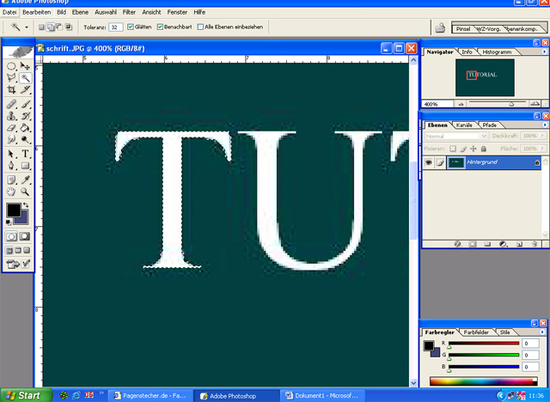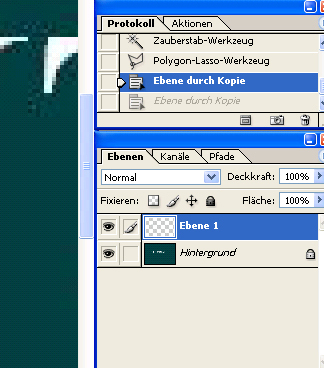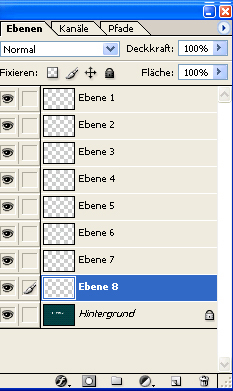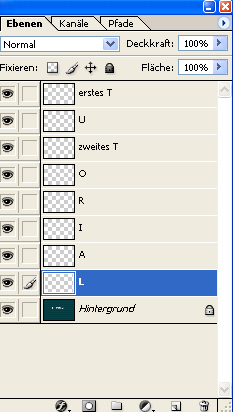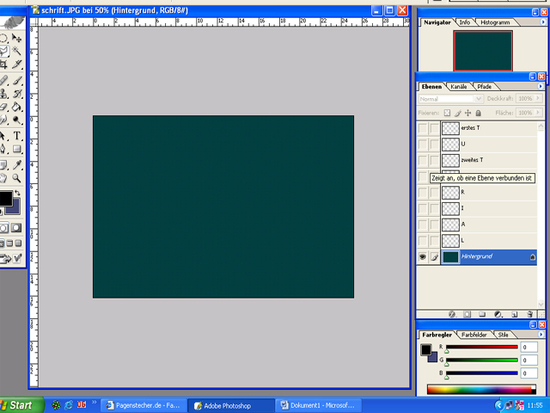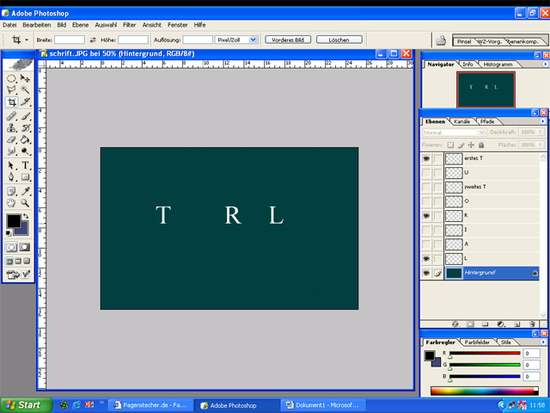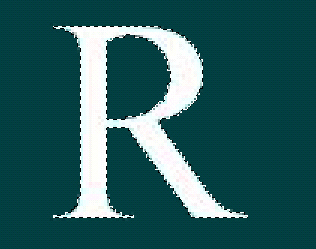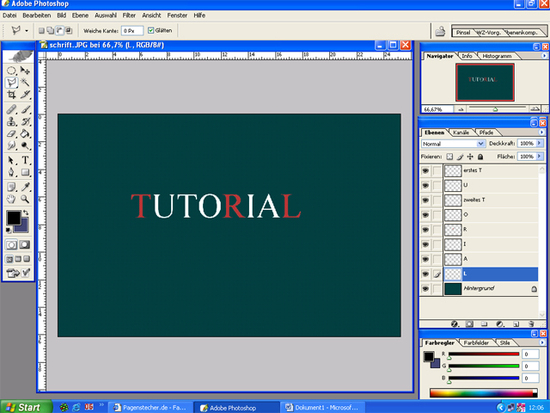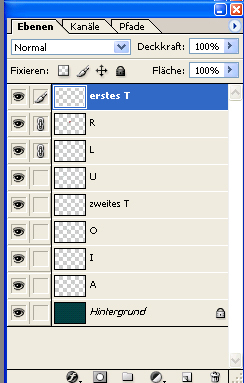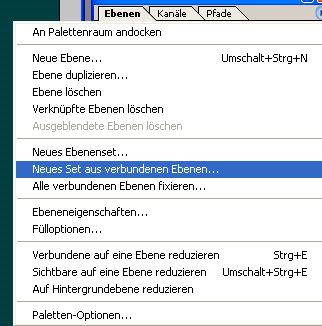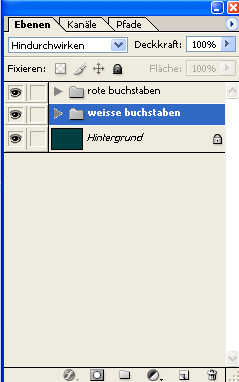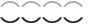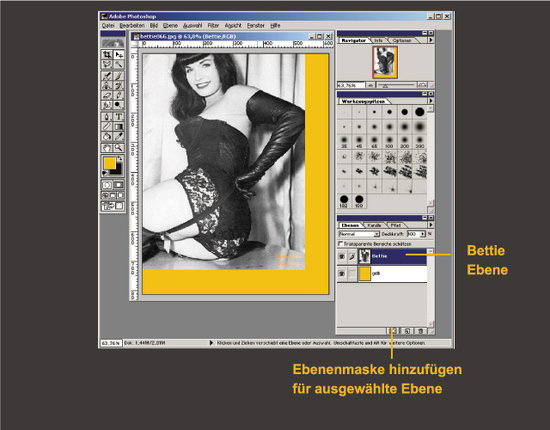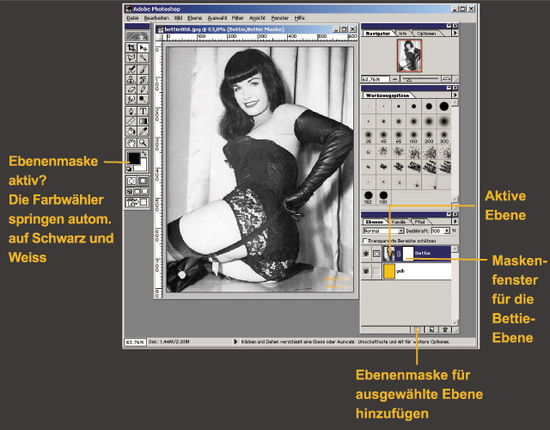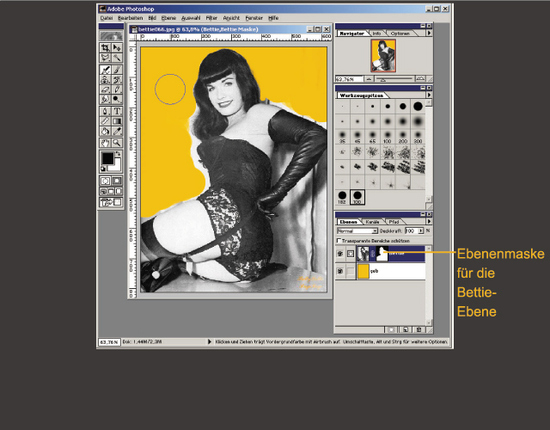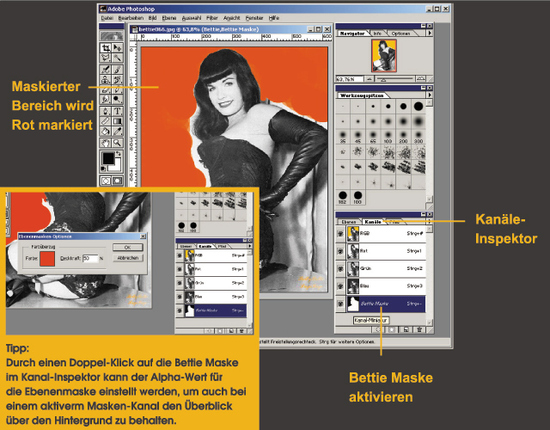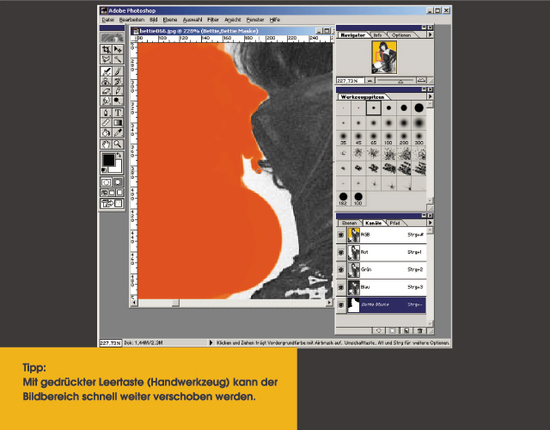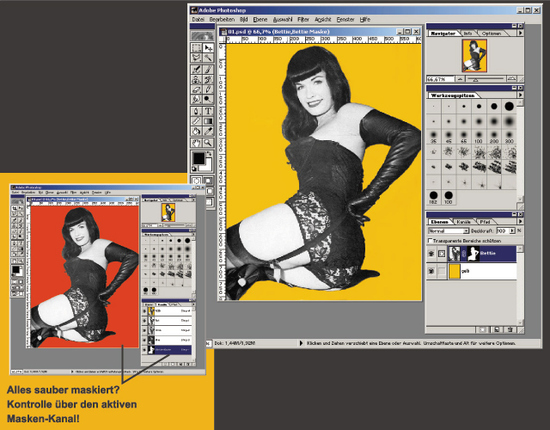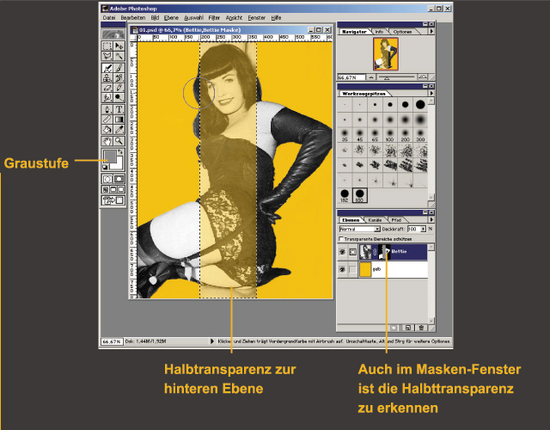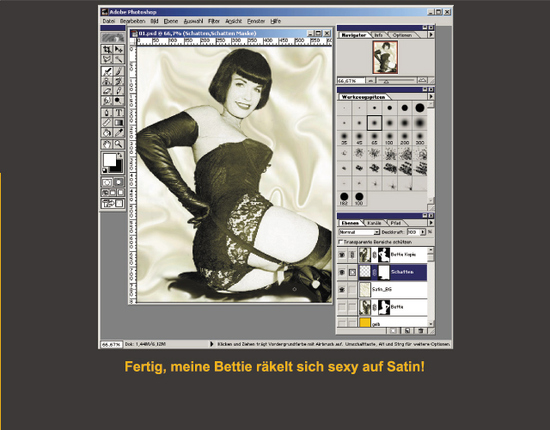[TUT] Ebenengrundlagen & -verwaltung
|
Hier findet Ihr folgende Tutorials: |
|
|
|
|
Objekte freistellen mit Ebenenmasken in Photoshop by Augenpflaster: DG |
|
|
|